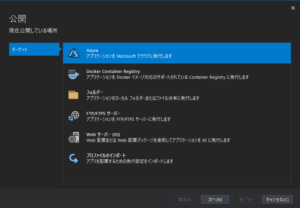Android Studio(導入からサンプル作成)
■Android Studioのサンプル作成。
図書館でAndroidアプリ開発の本があったので少し使ってみる。プロジェクト作成からボタン、テキストを使ったサンプルまで。
Android Studioの導入バージョンは次のとおり。
Android Studio Electric Eel | 2022.1.1 Patch 1
Build #AI-221.6008.13.2211.9514443, built on January 21, 2023
Runtime version: 11.0.15+0-b2043.56-9505619 amd64
VM: OpenJDK 64-Bit Server VM by JetBrains s.r.o.
Windows 10 10.0
Android Studioのインストール後、New Projectからプロジェクトを作成。
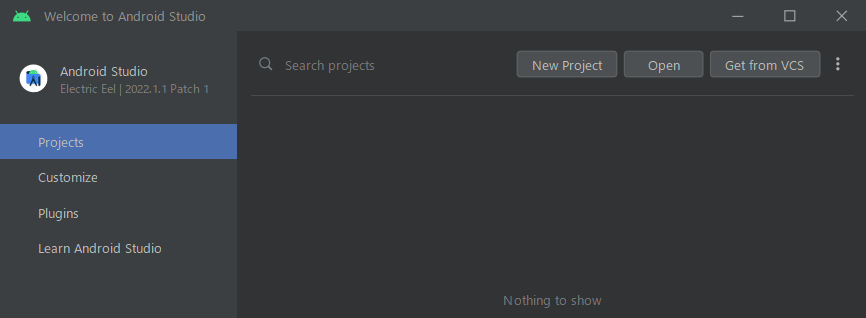
対象プロジェクトはEmpty Activity。
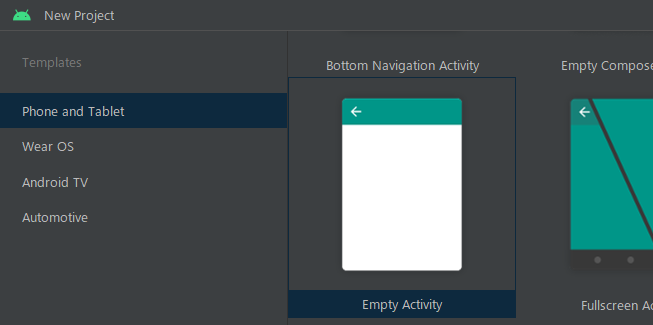
プロジェクト名(Name)とプロジェクトを保管するフォルダ(Save location)を指定。他はデフォルト。
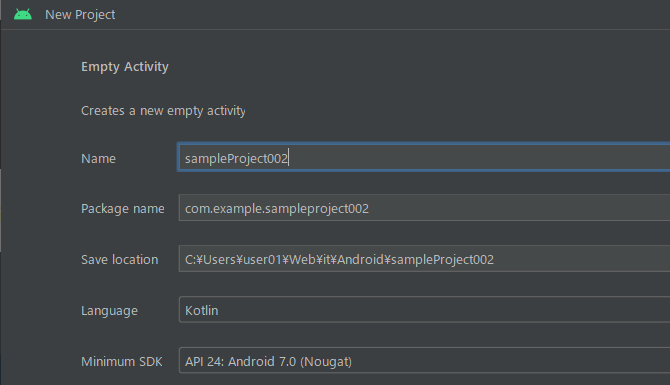
作成したファイル構成が下の通り。この中のMainActivity.ktとactivity_main.xmlを編集してサンプルを作成。
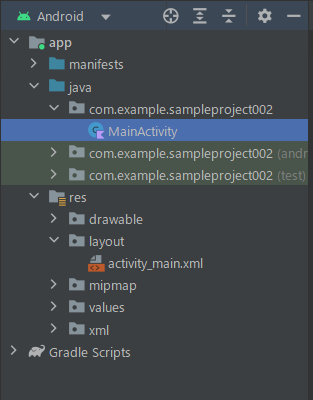
MainActivity.ktがVisual basicでいうところのaspx.vbファイル(コードのロジック部分)、activity_main.xmlがaspxファイル(デザイン部分)にあたるよう。Android studioの機能でactivity_main.xmlにボタンと表示用のテキストビュー、編集用のテキストを入れる。Empty ActivityではデフォルトでConstraintLayoutとなるようで、これらの属性にlayout_constraintBottom_toTopOfなどの設定を入れておかないとエラーが出る。
MainActivity.ktには下のようにボタンを押した際の処理を追加。Button, TextView, EditViewの部分にエラーが出ているため、Alt+Enterで該当クラスをインポートする。onCreateがアプリ実行時に行われるメソッド、sampleListener下のOnClickがボタンを押した際のメソッド。
class MainActivity : AppCompatActivity() {
override fun onCreate(savedInstanceState: Bundle?) {
super.onCreate(savedInstanceState)
setContentView(R.layout.activity_main)
val bt1 = findViewById<Button>(R.id.button)
val listener = sampleListener()
bt1.setOnClickListener(listener)
}
private inner class sampleListener : View.OnClickListener {
override fun onClick(view: View) {
val input = findViewById<EditText>(R.id.editTextTextPersonName)
val output = findViewById<TextView>(R.id.textView)
val inputstr = input.text.toString()
output.text = inputstr + "cccc"
}
}
}▲マークやRunで実行すると、Emulatorから実行画面が確認できる。
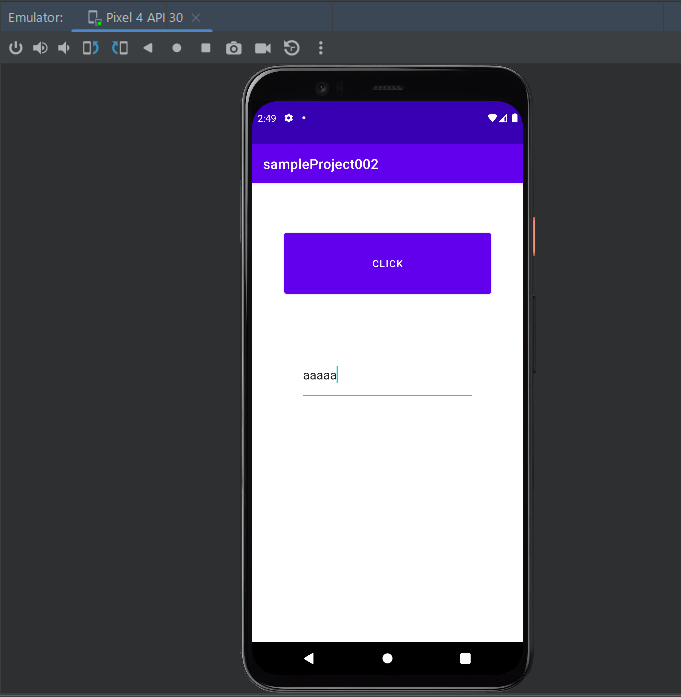
ボタンを押した後。
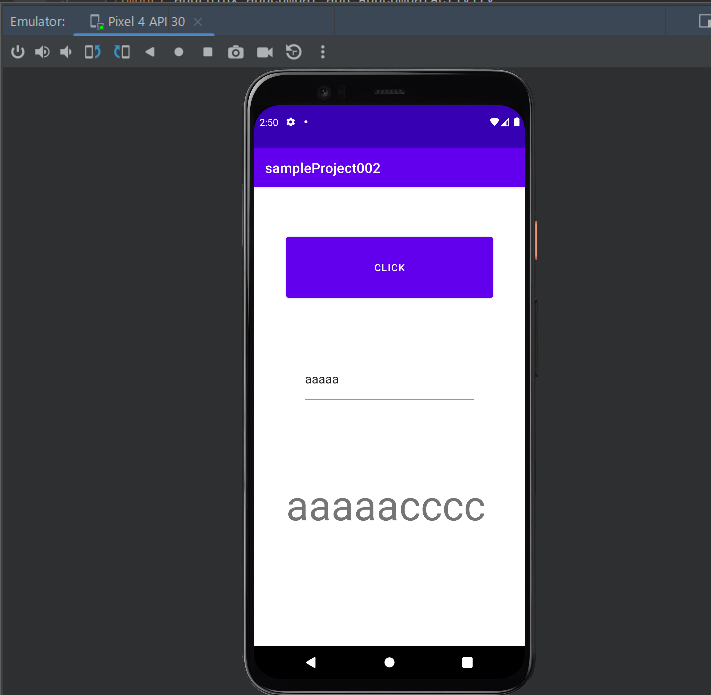
メモリ8MBのパソコンで操作しても少しパソコンの動作が遅くなるので、Android Studioを使うにはそれなりのスペックがいりそう。